- Unplug everything from both the mains and telephone lines.
- The only proven protection from a lightning strike in copper cables (like the ones used in telephone lines) is a 30cm gap.
- As we all know this isn’t always possible, the storm could hit in the middle of the night or when you are away from your property so what other measures can we take to try and protect us.
- The best way to protect your computer from lightning is to use a good surge protector. Don't be confused. A power strip, which is a simple strip of outlets, is not necessarily a surge protector. A surge protector may look like a simple strip of outlets, but it has built-in protection against power surges. When your home receives a power spike, the surge protector takes this spike and pushes it away from the computer.
- When buying a good surge protector (in French: protection contre les surtensions) look for the following features:
- The surge protector should cover lightning strikes. Some do not.
- If required, look for a surge protector that offers insurance to cover the loss of properly attached equipment.
- If you have a regular modem or a router, buy a surge protector with a telephone socket where you can plug in your telephone line.
- Many people fail to understand they need a surge protector for their telephone line. Phone lines are used to connect computers to the Internet through their modems and routers. It is widely believed that power cords are the source of all damaging surges to the computer; that's simply not true. Only thirty percent of damage caused by lightning enters through the mains cable. Phone lines carry the majority of surges to your computer.
- Take lightning strikes seriously. Even if your computer appears to be working you should still give it a check over in case the hit has left it in a dangerous state that might result in electric shock or fire. If you think that your computer has been hit by lightning, the first thing you need to do is to see if anything else has been damaged.
- Check the phone and other electrical items for damage. If a phone is damaged then assume that the lightning has entered your PC through the modem or affected your router. If other electrical items in your home have been damaged then assume the strike has entered your computer through the power supply.
- Unplug the computer (Very important!) and check the outside of the case for signs of smoke or burn marks (especially around the power supply at the back)
- Check the electric, telephone and network cables for signs of burning (this is why it’s very important to unplug before checking – you don’t want to be electrocuted by a damaged mains lead).
- Use your sense of smell. If you can smell acrid smoke from your computer or router that’s not a good sign.
- If you can tick any of the above boxes then it’s pretty evident your computer has taken a hit and will need to be repaired or replaced. If your computer wasn’t running at the time it’s quite probable that your hard drive is recoverable, thereby preserving any important document, photos, etc. Then again you do have backups, don’t you?
Tuesday, February 28, 2012
How to Protect a PC in a Thunderstorm
Basic Facts about Electricity
How is electricity made?
It’s hard to imagine our homes without
electricity. There would be no TV, computer
or video games. You’d have to do your
homework by candlelight or oil lamps. You
wouldn’t be able to listen to your favourite
bands on the radio or CD player – instead
you’d have to make your own music!
What is electricity?
Electricity is a form of energy that starts
with atoms. You can’t see atoms because
they’re too small, but they make up
everything around us. There are three parts
to an atom: protons, neutrons and electrons.
Electricity is created when electrons move
from atom to atom. There are a number of
ways to make electrons move, but most
electricity is produced at power plants.
page
How do power plants work?
It all starts with a source of power. At
Yukon Energy, we use water to create most
of our electricity. That’s why most of our
plants are called hydroelectric facilities:
hydro means water. Power plants that
use water to make electricity are built
near rivers. Our Whitehorse plant, for
instance, is on the Yukon River.
All the wires are made of metal – usually aluminum
or copper. That’s because metal is a good conductor –
electricity travels through it easily. Water is also a
good conductor, and because our bodies are mostly
made of water, electricity can travel through us
easily. That’s not something we want to happen
though, because if we have electricity going through
us we’ll likely be seriously hurt or even killed. That’s
why adults warn you to stay away from high voltage
sites and to keep your fingers away from wall plugs.
It’s hard to imagine our homes without
electricity. There would be no TV, computer
or video games. You’d have to do your
homework by candlelight or oil lamps. You
wouldn’t be able to listen to your favourite
bands on the radio or CD player – instead
you’d have to make your own music!
What is electricity?
Electricity is a form of energy that starts
with atoms. You can’t see atoms because
they’re too small, but they make up
everything around us. There are three parts
to an atom: protons, neutrons and electrons.
Electricity is created when electrons move
from atom to atom. There are a number of
ways to make electrons move, but most
electricity is produced at power plants.
page
How do power plants work?
It all starts with a source of power. At
Yukon Energy, we use water to create most
of our electricity. That’s why most of our
plants are called hydroelectric facilities:
hydro means water. Power plants that
use water to make electricity are built
near rivers. Our Whitehorse plant, for
instance, is on the Yukon River.
All the wires are made of metal – usually aluminum
or copper. That’s because metal is a good conductor –
electricity travels through it easily. Water is also a
good conductor, and because our bodies are mostly
made of water, electricity can travel through us
easily. That’s not something we want to happen
though, because if we have electricity going through
us we’ll likely be seriously hurt or even killed. That’s
why adults warn you to stay away from high voltage
sites and to keep your fingers away from wall plugs.
Saturday, February 25, 2012
How to Prevent Electrical Shock
Electrical accidents are known to occur all the time. But
there are ways that can help prevent an accident by being fully aware
of managing electricity around you. Add to this a thorough knowledge of
how electricity works and you can easily prevent shocks. Whether at home
or the workplace, preventing electrical shock is quite possible if you
just follow a few ground rules. Electrical shock occurs if a part of
your body is instrumental in completing a circuit between two conductors
or a grounding source.
Once you suffer a shock, the after-effect will vary as per the current flow and the path of the current through your body. If the voltage is high, then the injuries will certainly be grave. So the best thing is to know how to avoid getting electrical shocks. For one, avoid creating a circuit through yourself between a live and neutral or earth cable. Do not, under any circumstance, touch any electrical appliance with wet hands. And do not operate light switches with wet hands. If you happen to be working with electrical circuits, then you must make sure that the power is off and the fuses withdrawn. Always ascertain before hand that appliances, sockets, switches and flexes are in good condition before using them.
A little education regarding electricity can go a long way. You must be aware that voltage is the force that causes the flow of the current. Current is the amount of electricity that is flowing through the wires. And resistance slows down or stops the flow of current. The greater the resistance, the lower the amount of flow. A ground is a connection between the electrical current and the earth, and electricity always seeks a ground to earth. Remember these important tips when you happen to be working with electricity:
. Whenever you begin working on any electrical equipment, check, then double check, to be sure there is no source of electricity flowing.
. Always have a fire extinguisher within easy reach to use in case of emergency.
. Do not, under any circumstances, assume that someone else would have cut off the power source. You must check things for yourself.
. Contact a professional electrician to do extensive electrical work.
To be completely safe, you must follow these rules as they will help you prevent electrical shocks. Also, remember the little things like never to overload electrical circuits. Always check electrical cords for any signs of fraying or wear and tear. Keep all electronic equipment away from dampness and water. In case of an electrical fire, shut the power off and use a fire extinguisher on the fire. Never ever use water to put out an electrical fire.
Once you suffer a shock, the after-effect will vary as per the current flow and the path of the current through your body. If the voltage is high, then the injuries will certainly be grave. So the best thing is to know how to avoid getting electrical shocks. For one, avoid creating a circuit through yourself between a live and neutral or earth cable. Do not, under any circumstance, touch any electrical appliance with wet hands. And do not operate light switches with wet hands. If you happen to be working with electrical circuits, then you must make sure that the power is off and the fuses withdrawn. Always ascertain before hand that appliances, sockets, switches and flexes are in good condition before using them.
A little education regarding electricity can go a long way. You must be aware that voltage is the force that causes the flow of the current. Current is the amount of electricity that is flowing through the wires. And resistance slows down or stops the flow of current. The greater the resistance, the lower the amount of flow. A ground is a connection between the electrical current and the earth, and electricity always seeks a ground to earth. Remember these important tips when you happen to be working with electricity:
. Whenever you begin working on any electrical equipment, check, then double check, to be sure there is no source of electricity flowing.
. Always have a fire extinguisher within easy reach to use in case of emergency.
. Do not, under any circumstances, assume that someone else would have cut off the power source. You must check things for yourself.
. Contact a professional electrician to do extensive electrical work.
To be completely safe, you must follow these rules as they will help you prevent electrical shocks. Also, remember the little things like never to overload electrical circuits. Always check electrical cords for any signs of fraying or wear and tear. Keep all electronic equipment away from dampness and water. In case of an electrical fire, shut the power off and use a fire extinguisher on the fire. Never ever use water to put out an electrical fire.
General Hardware Troubleshooting Tips
- Power Cords - Make sure that all of the power cords are firmly in place on all of the devices that could possibly be causing or attributing to the symptoms you are experiencing (i.e. If nothing shows up on the monitor make sure that the cords are attached to both the monitor and the computer itself). Then trace the cords back to the wall and make sure that the other end of the cord is attached to a power outlet or surge protector.
- Outlet Power - It is not uncommon to blow a fuse; if the outlet in question is not receiving power than you should not expect any of the devices connected to the computer to receive power. You can test this simply by looking at the device and seeing if any LEDs (Light Emitting Diodes) are lit. If there are no LEDs lit, try pluggin in a device that you know works into the outlet, such as a clock or radio.
- Power Button - This step goes hand-in-hand with the last step. Many people don't think to check for this because many computer devices stay on all of the time (i.e. monitors, printers, power supplies), and as such do not check the power button. Also, some devices have two power switches on them, and both must be in the "on" position in order for the device to work (i.e. there is a power button both on the front, and on the back of most computers).
- Communication Connections - Once you've settled that the power to your devices is fine, the next step is to make sure that the device has all of the connections needed for it to communicate. This step consists of making sure that these cables are firmly connected at each end, and that they are connected at the correct port/interface. Do not forget to check internal connections; if your computer has been bumped it is possible for some connections inside to pop loose.
- Device Configuration - This steps provides both hardware and software configuration. There may be jumpers or switches on the hardware that need to be configured. If these accidentally got moved or switched the device would fail to work properly. Also, most hardware ships with configuration software (i.e. Wireless cards); make sure that the software configurations are compatible with what you are trying to accomplish.
- Follow Instructions - Computers are not evasive when they report errors; all too often we just do not understand them, or are confused by the amount of information that is given. Many times there are suggestions on how to fix a problem accompanied with an error message. Simply follow the steps the message suggests; even if the suggestion seems to be ridiculous follow it so that you can discard it as a possibility.
- Windows Recognition - If you go into the Control Panel, open the System dialog, click on the Hardware tab, and then open the Device Manager, you will see a tree-like structure of all of the hardware that is attached to your computer. Look under the appropriate category (Monitors, Graphic Adapters, etc.) and click on the item/items that you are having problems with then click on properties. The dialog that opens will inform you if the operating system is having any know troubles with the device.
- Update Drivers - If possible, try connecting to the internet and going to the manufacture's web site to download the latest drivers for your hardware (this requires that you now the model specifications of your hardware). Often conflicts can arise when you install new hardware and software; although these are unanticipated, once found the developer will fix the problem and post updated drivers.
- Refresh Device Manager/Reinstall Device - This step falls into the "I don't care what the problem is, I just want it fixed" category. Open the device manager again and delete the devices that are not working properly. You will probably be prompted to restart your computer, if not restart it manually. When the computer restarts the hardware you deleted will be detected again and be reinstalled with the default configurations. If you cannot find the device in the device manager try to uninstall all software that came with it and reinstall using the disks that were provided.
Specific Hardware Problems
Dead CMOS Battery
On an older PC, it is normal for the CMOS battery to fail at some point in time. They usually last for many years, with over five years being the norm, at least on older machines. On a new motherboard, this sort of problem is usually a sign of a defect, although, you shouldn't worry about it if it appears only the very first time the board is powered up or after you replace the battery. Often, a dying battery will first manifest itself intermittently. Sometimes, you will boot with no problem. At other times, you will see an error indicating that the system doesn't match the configuration or you will see that the Date and Time settings on your computer are wrong. When the battery fails entirely, these errors will either come up every time you reboot, or your BIOS may report an error number with a message stating that the battery is dead. The solution is replacing the battery -- for detailed instructions for replacing the battery see the Replacing Hardware page.Blank Monitor
This is a very common problem, and most of the time, it has a very easy fix. Follow the below steps:- Power - Verify that the monitor has power and the power cord is firmly attached. Detailed instructions for accomplishing this task can be found above.
- Video Cable - Double check that the video cable is connected to the computer. If the cable has become loose you may need to push it back in and tighten the screws that hold it in place.
- Brightness & Contrast - Check the brightness and contrast controls on the monitor; It might have gotten bumped or changed accidentally. It may sound stupid, but this was one of the most common causes for people bringing their monitor in for repair when my friend work at a computer store. Most monitors have a button on them to reset all of the settings -- try pushing that.
- Swap Parts - If possible, try swapping with another monitor that is known to work and vice-versa. If your monitor works on another computer, than the problem, most likely lies with your video card and/or motherboard. If your computer works with another monitor it might be time to invest in a new monitor.
- Push In Video Card - Open up your machine and firmly push down on your video card so that you are sure that it is making contact with all of the contacts in the slot. If you computer was jumped and the screw that holds it down was not tight enough it could have come loose.
Dead Hard Drive
Hopefully, the only time you will have encountered this problem is after you have installed a new IDE device, because other than being misconfigured, otherwise, your data is most-likely lost.Thursday, February 23, 2012
Desktop Computer Buying Tips
Quick links
Introduction
When purchasing a computer it is likely that you will have a general idea of what you may like in the computer or how you would like to configure the computer. Below is a listing of the various components likely to be found in a computer and recommendations and tips when considering any of the below components.
Brand of computer
There is no such thing as a computer manufacturer who has a perfect history with all its users. Therefore when it comes to recommending one brand over another it would be impossible for us to say who's better than the other. Instead we'd suggest relying off the below considerations.
Scams
Introduction
Purchasing
a home or business computer can be a big and sometimes costly decision.
Below is a listing of helpful suggestions on what to look for and what
to ask when purchasing a new computer.
New vs. refurbished / used
If
you're looking to save money buying a used or refurbished computer can
save you a lot of money. A refurbished computer is a computer that has
been returned to the company has been checked out as good but cannot be
sold again as new. All major computer manufacturers will have a
refurbished section showing all their available refurbished products.
Buying one of these computers instead of a new computer can save you
hundreds of dollars.
In addition to
refurbished computers individuals and companies for various reasons will
also sell their used computers. When buying these look out for the
following.
- Verify it has no physical damage by inspecting the ports as well as the inside and the outside of the case.
- Make sure you're getting what you pay for. See the below scams section for additional details.
- Make sure computer comes with any CD's for the operating systems or programs that are promised to be installed.
- Realize that many computer manufacturers will not transfer the computer warranty from the old user to you.
The decision between buying a Macintosh and PC computer running Microsoft Windows is always a heated debate. See document CH001238 for a list of advantages and disadvantages of both of these systems if you're still not decided.
What to look forWhen purchasing a computer it is likely that you will have a general idea of what you may like in the computer or how you would like to configure the computer. Below is a listing of the various components likely to be found in a computer and recommendations and tips when considering any of the below components.
| Device | Short recommendation |
| Case | The case or chassis is often overlooked when buying a new computer. Below are some things to think about regarding the case.
|
| CD media | Most newer computers today have an included disc burner in the computer. If you wish to make your own CD's / DVD's make sure the computer supports it. |
| Hard drive | The hard drive will be the destination of all your files and information. Make sure you get a hard disk drive that will have plenty of available space and will run at speeds that don't slow the overall computer down. |
| Memory | Memory is one of the more important purchasing decisions on a computer. The more memory in the computer, the more efficient the computer will run. |
| Modem | Depending on how you plan on connecting to the Internet the Modem may not be that important of a buying decision. Most users today are using broadband Internet, which does not require a modem. However, if this is not available in your area make sure your computer includes a modem. |
| Network card | Almost all computers today have a network card or network option on the motherboard. The network card is what will allow you to share files between computers in your home and connect to a broadband internet connection. |
| Processor | The computer processor is and will always be one of the most important considerations when purchasing a computer. Today, with multiple CPU/Processor manufacturers, it may be more confusing as well as more cost efficient to look at all options for computer processors. |
| Sound card | Today, the standard sound cards that are included with a computer are sufficient for almost all computer users. However, if you plan on doing sound editing / mixing make sure to look at the sound cards capabilities. |
| Video card | For computer gaming the video card has become one of the most important factors behind memory and processor. If you plan on gaming with your computer make sure your video card GPU and video memory meets the requirements. |
There is no such thing as a computer manufacturer who has a perfect history with all its users. Therefore when it comes to recommending one brand over another it would be impossible for us to say who's better than the other. Instead we'd suggest relying off the below considerations.
| Consideration | Explanation |
| Add-ons |
All computer manufacturers will give you the option to buy additional
accessories when buying a new computer. Keep the below in mind before
buying these add-ons.
|
| Documentation |
Most manufacturers today are reducing the amount of documentation
included with their computer and substituting that documentation for
online documentation. Make sure the documentation found online appears
to be sufficient and that software and driver downloads are available if
needed. |
| Hardware | As mentioned in the above above what to look for section, make sure the hardware included with your computer meets your needs. |
| Return | If
the computer is purchased at a local retail store, can the computer be
returned if unsatisfactory to that store or does it have to be sent to
the computer manufacturer? If the computer is purchased online or
through a mail order can it be returned if unsatisfactory? |
| Service |
|
| Software |
|
| Support | While you can always contact Computer Hope
for support, manufacturer support is also a very important
consideration as if an issue arises with the computer you must be able
to contact a support representative.
|
| Upgrade ability | While this option may not be considered at first when purchasing a computer, it is an important consideration. When purchasing a computer make sure the hardware you may want to upgrade can be upgraded. Common upgrades for most users today include: Memory, Video card, and Sound Card. |
| Warranty | Finally, does the computer manufacturer offer a warranty? How long is the warranty? Does the warranty cover both hardware and software issues? We highly recommend that a computer only be considered if it has at least an one-year warranty. Many cheap computers will only come with a 90-day warranty. Meaning if a part goes bad, you will have to pay for the part as well as the service. This may not be an issue for users who just need a cheap computer and are willing to replace parts and service the computer themselves. |
Unfortunately,
like anything, it is possible to be tricked or for computer companies
to scam you. Watch out for the below common scams.
- Get what you pay for - Make sure you're getting what you paid for. A common tactic is to overclock
the processor, memory, or other component. This can be done by anyone
with a little computer knowledge. For example, you may buy a 733MHz
processor but instead get a 500MHz.
To determine the processor speed, open the computer and look at the processor itself. Do not look at the processor through a software program or through BIOS as these values can be changed or tricked. - Legal software - When purchasing a computer, make sure it was legal purchased and the CD or other disc and its CD-KEY is included. Many end-users or small computer companies who build or sell computers may not provide you with legal copies of the software, which is illegal and may leave you with a fine or the inability to get updates.source
Hardware Maintenance FAQ
Hardware Maintenance FAQ
New computer equipment is usually sold with a warranty. The warranty typically lasts one year, but some vendors offer multiyear warranties. If the computer fails while it is under warranty, the vendor should resolve the hardware problems at no additional cost.Q. What happens if the hardware fails after the warranty expires?
You have a problem and you are on your own. Here are some of your options:
- Fix the hardware yourself if possible.
- Pay a company to repair the hardware.
- Replace the entire system.
- Stop using the system.
If you have the technical skills to diagnose the problem, and if you have spare parts or spare systems available, then swapping parts may resolve the problem.
If parts are not available, then you can purchase parts. However, parts can be expensive. There is no guarantee that the part that you purchased will resolve all the problems. Sometimes it is cheaper to buy an entire used system than to buy a part.
You also should decide if you want to spend many hours trying to diagnose a problem.
Q. Why shouldn't I call the vendor and pay them to repair the hardware?
If you have to pay for Time and Materials, the costs can add up very quickly.
It is not unusual to pay $150 per hour or more just for labor. There is no limit to the number of hours that it may take to resolve a problem.
As an example, here are the Time and Materials rates from an unnamed OEM:
$350 for the first 30 minutes of labor.
$64 for each additional 15 minutes of labor or $256 per hour.
Parts are extra.
Some companies charge for travel time and have a minimum charge.
Parts can be expensive. CPU boards, backplanes or power supplies can cost thousands of dollars.
This is an unexpected expense and funds may not have been budgeted for an emergency repair.
Q. Should I replace the entire system instead of repairing it?
If the system is inexpensive, it may be better to replace it rather than to repair it. If an older PC fails, it makes sense to replace it with a new, faster PC that costs a few hundred dollars and that has a warranty.
However, if a server that costs hundreds of thousands of dollars fails, it cannot be easily replaced and should be repaired.
If a new replacement system is not very expensive, say less than $8,000 and if it comes with a three year warranty you should compare the following:
- How much would a maintenance contract cost for three years.
- How much would a new system with a three year warranty cost.
Q. Should I just dump this broken system.
If you can move the functionality to another system without affecting performance. The broken system can be kept for parts, or can be sold or dumped.
Q. I do not like any of the options above in case of a hardware failure. Is there a better alternative?
You can get a hardware maintenance contract from a company.
Q. What is a hardware maintenance contract?
It is a service sold by a company that protects your computer hardware. If the hardware in a computer fails while it is covered by a maintenance contract, the service company should resolve the problem at no additional cost to you. It is the same concept as an extended warranty. You are basically buying insurance to protect your purchase.
There are two types of maintenance contracts: On-site and Depot.
Q. What is on-site maintenance?
A technician is sent to your location. The technician diagnoses the problem and has or orders the parts. The technician installs the parts and checks that the systems working properly. This is the best type of contract.
Q. What is depot maintenance?
A service company will just ship you the part that you need. You need to first diagnose the problem, call the service company and order a part. Then the part is shipped directly to you and you need to install it in your system. Then you need to pack and ship back the defective part. This can be a time consuming process.
Q. What are the advantages of a hardware maintenance contract?
You do not have to pay for parts or labor every time that the computer breaks down.
The computer is fixed by a technician and you do not have to spend time resolving this problem.
There are fixed yearly costs that can be budgeted. There are no surprise expenses for emergency repairs.
Q. How much does a hardware maintenance contract cost?
Usually between 10% and 20% of the list price of the computer. But of course there are many variables that affect the price, for example your location and service levels.
Q. Why does a hardware maintenance contract cost so much?
Computer services are very profitable for the computer corporations. The OEMs generate revenues by selling services together with the equipment to their customers.
Q. How can I lower the cost of a hardware maintenance contract?
You can get a contract from a third party company. These companies charge much less than the OEMs.
Q. How much can I save by getting a third party contract?
It varies. The prices are negotiable. On volume contracts you could get up to 85% off the list price from the OEM.
Q. How can I get the lowest maintenance prices?
You should get quotes from multiple third party maintenance companies and you should let them bid against each other. These companies will match or beat prices from other companies. It is interesting to watch how low prices can go when there is competition. But you should not expect an OEM to match the low prices from third party companies.
Q. Where can I find a list of third party hardware maintenance companies?
3PHW.com LLC (Third Party HardWare) has a list of these companies. There is a US national category, US regional category and International category. The URL is:
www.3phw.com
This web site can email your quote request to many of the third party hardware maintenance companies, this is a free service. All the information that you need to provide is your email address and the equipment that you would like to put under contract. These companies will then contact you directly.
Q. What should I look for in a third party maintenance company?
You should look for a large company with many technicians. The technicians should be trained to support your equipment. This company should keep spare parts in your area.
Q. What are the advantages of using a third party maintenance company?
Low maintenance prices.
A third party company can support equipment from different manufacturers and can assume responsibility for multivendor problems. It is better to have only one maintenance contract instead of multiple contracts.
Q. What are the disadvantages of using a third party maintenance company?
There could be problems with the quality of the service or the availability of parts.
Q. What about the quality of the service from a third party maintenance company?
It depends on the skills of the technicians in your area. Usually the technicians will have training on equipment from multiple manufacturers. But it general, they will be lower paid technicians and they will not be top notch. However, the most important issue is if they can deliver replacement parts on time.
Some corporations like Sun[TM] do not have they own service technicians. If you get a SunSpectrum[SM] service contract and you place a hardware service call, you will get a third party maintenance technician from companies like Decision One[TM].
Q. What about the availability of parts from a third party maintenance company?
You should find out if parts are stored locally or if they will be flown in. If they are not stored locally, you will not get the parts the same day. Sometimes it is possible to request that spare parts be stored on-site. However you need to have the space and assume the responsibility for these parts.
Small third party maintenance companies may not keep many parts in a warehouse and may have to buy a replacement part when your system fails. That means that your system may be down longer.
You should find out where the replacement parts for your system will be stored and how long it will usually take to deliver them to your site.
Sunday, February 19, 2012
Windows 7 - Convert a Dynamic Disk to a Basic Disk
What is Dynamic disk?
A Dynamic disk is a physical disk with features that basic disks do not have, such as support for volumes spanning multiple disks. Dynamic disks use a hidden database to track information about dynamic volumes on the disk and other dynamic disks in the computer. Dynamic disk management is a data/hard disk management method on the Windows platform, first introduced with Windows 2000 operating system.
What is basic disk?
Basic Disk uses Partition Table to manage its partition. One Basic Disk contains both primary partitions and extended partition, and many logical partitions are contained in extended partition.You can see clearly as follow:
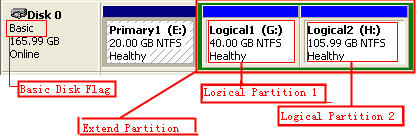
What's the difference between Basic and Dynamic Disks in Windows XP/2000/2003/Vista?
Microsoft Windows XP, 2000, Server 2003, and Windows Vista offer two types of disk storage: basic and dynamic disk.
Basic storage uses normal partition tables supported by MS-DOS, Windows 95/98/Me/NT/2000/Server 2003 and XP.
Dynamic storage is supported in the Windows XP Professional, 2000 and Server 2003. A disk that has been initialized for dynamic storage is called a dynamic disk.
Dynamic disks are not supported on portable computers or on Windows XP Home Edition-based computers.
There are some problems in using dynamic disk, namely the disadvantage of dynamic disk.
The first way: Convert to basic disk via deleting all volumes on the dynamic disk
Tip:
This way is the simplest and most commonly, and it most can not guarantee data security, so you need to back up all the data on all the volumes on the dynamic disk you want to convert to a basic disk.
Principle:
After backing up data, delete all the volumes on the dynamic disk by using Windows Disk Management, and then convert dynamic to basic.
1 . First, let us to see the following graph:
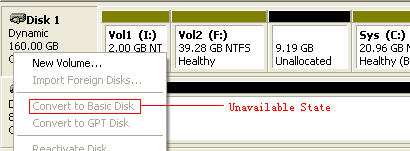
By the above graph, we have saw "Convert to Basic Disk" that is unavailable state if there are volumes on the dynamic disk, so we cannot revert it to Basic Disk.
2 . Log on Windows as Administrator Privilege please, click Start Menu -> Run, and type "diskmgmt.msc" to input box, and press Enter key or click OK to open Windows Disk Management as shown:
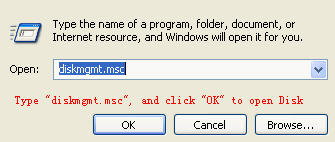
3 . On Disk Management opened, delete all the volumes on the dynamic disk in turn.
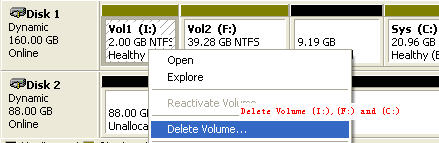
Here, respectively, to delete the volume (I:), volume(F:) and volume (C:) on the dynamic disk.
4 . After the deleting, right-click the gray area that contains the disk title on the left side of the Details pane. For example, right-click Disk 1 as follows:
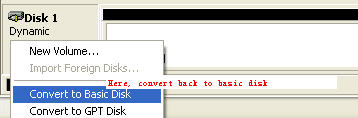
After does not any volume on the dynamic disk, the "Convert to Basic Disk" item will be available, now you can change the dynamic disk to basic. And then, copy the previous backup data to the basic disk.
Important Note:
The way only suit that there are multiple disks on your system, and you have to boot operating system on other disk to complete this conversion (The other disk means is that the disk you do not want to convert). The main reason is that the volume that the operating system lays can not be deleted. Otherwise, it isn't easy to back up dynamic disk, so you’d better employ like "Copy Dynamic Volume" tool to backup. http://www.bestshareware.net/howto/convert-dynamic-disk-to-basic-disk.htm
A Dynamic disk is a physical disk with features that basic disks do not have, such as support for volumes spanning multiple disks. Dynamic disks use a hidden database to track information about dynamic volumes on the disk and other dynamic disks in the computer. Dynamic disk management is a data/hard disk management method on the Windows platform, first introduced with Windows 2000 operating system.
What is basic disk?
Basic Disk uses Partition Table to manage its partition. One Basic Disk contains both primary partitions and extended partition, and many logical partitions are contained in extended partition.You can see clearly as follow:
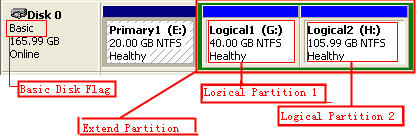
What's the difference between Basic and Dynamic Disks in Windows XP/2000/2003/Vista?
Microsoft Windows XP, 2000, Server 2003, and Windows Vista offer two types of disk storage: basic and dynamic disk.
Basic storage uses normal partition tables supported by MS-DOS, Windows 95/98/Me/NT/2000/Server 2003 and XP.
Dynamic storage is supported in the Windows XP Professional, 2000 and Server 2003. A disk that has been initialized for dynamic storage is called a dynamic disk.
Dynamic disks are not supported on portable computers or on Windows XP Home Edition-based computers.
Why you need to convert dynamic disk to basic?
There are some problems in using dynamic disk, namely the disadvantage of dynamic disk.
- After you change a basic disk to a dynamic disk, the dynamic disk cannot be changed directly to the basic disk without third-party tools in case.
- Installing a multi-system on a disk and convert the disk to dynamic disk will lead one of them to be abnormality or failure at startup. so the best way is not to convert basic disk to dynamic disk in multi-system cases(multi-system exists on one disk).
- Dynamic disks cannot be accessed by Windows 98/XP home and Dos bootable disc. Suppose that there is a problem on your system to startup, here you want to repair the system errors very difficulty.
- In fact, the superior of dynamic disk can not be brought for the system partition. Spanned Volume and Striped Volume are able to expand the capacity of volume through using the unallocated space of multiple disks.
- The problem is whether Windows Vista/2008 and Windows 7 can be installed on dynamic disk or not. In order to guarantee data’s security, their installation program dose not allow operating system is installed on dynamic disk. so we suggest that you can first employ Dynamic Disk Converter to convert dynamic back to basic, and then install system to avoid data having been damage.
There are several ways of convert dynamic disk to basic disk
In Windows, it is easy to the conversion of basic disk to dynamic disk, but convert dynamic disk to basic disk very annoying. This topic is the summary about converting dynamic to basic disk. There are the three ways to complete this work for you.- Convert to basic disk via deleting all volumes on the dynamic disk.
- Convert to basic disk via using Partition Recovery Software.
- Convert to basic disk by using Dynamic Disk Converter.
The first way: Convert to basic disk via deleting all volumes on the dynamic disk
Tip:
This way is the simplest and most commonly, and it most can not guarantee data security, so you need to back up all the data on all the volumes on the dynamic disk you want to convert to a basic disk.
Principle:
After backing up data, delete all the volumes on the dynamic disk by using Windows Disk Management, and then convert dynamic to basic.
1 . First, let us to see the following graph:
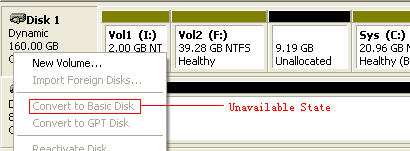
By the above graph, we have saw "Convert to Basic Disk" that is unavailable state if there are volumes on the dynamic disk, so we cannot revert it to Basic Disk.
2 . Log on Windows as Administrator Privilege please, click Start Menu -> Run, and type "diskmgmt.msc" to input box, and press Enter key or click OK to open Windows Disk Management as shown:
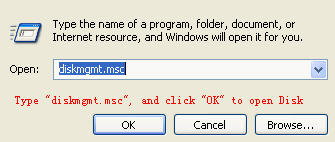
3 . On Disk Management opened, delete all the volumes on the dynamic disk in turn.
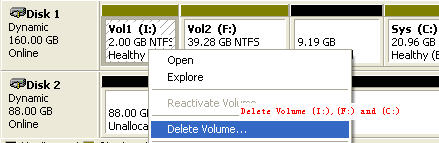
Here, respectively, to delete the volume (I:), volume(F:) and volume (C:) on the dynamic disk.
4 . After the deleting, right-click the gray area that contains the disk title on the left side of the Details pane. For example, right-click Disk 1 as follows:
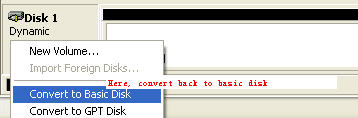
After does not any volume on the dynamic disk, the "Convert to Basic Disk" item will be available, now you can change the dynamic disk to basic. And then, copy the previous backup data to the basic disk.
Important Note:
The way only suit that there are multiple disks on your system, and you have to boot operating system on other disk to complete this conversion (The other disk means is that the disk you do not want to convert). The main reason is that the volume that the operating system lays can not be deleted. Otherwise, it isn't easy to back up dynamic disk, so you’d better employ like "Copy Dynamic Volume" tool to backup. http://www.bestshareware.net/howto/convert-dynamic-disk-to-basic-disk.htm
World's Most Expensieve Computers
10. Acer Ferrari 1100
Retail price: US$3000
This brand is exclusive made computer laptop from Acer. The Ferrari emblem is licensed logo, the laptop is designed for speed and I am sure Acer does not want to ruin Ferrari`s reputation with this laptop. If you want to have same price tag laptop from different brand, I have a good laptop on 9th position
9. Dell M6400 (US$3000)
Dell M6400 is a high performance laptop and it is featured with one Intel Quad Core Extreme Edition processor, 1 Giga Byte Graphics memory, and 1066 MHz DDR3 memory with capacity 16GB.This powerful laptop is suitable for ripping complex analysis and many more
8. Toshiba Qosmio G35-AV660: US$3500
Toshiba Qosmio G35-AV660 is a special laptop from Toshiba which is featured with 2.0 GHz Intel Core 2 Duo processor, 2 GB RAM, Nvidia GeForce Go 7600, and 240 GB RAID 0 HDD. The laptop is completed with a HD DVD Player, 17 inch display with 1920×1200 resolutions. It is just perfect for a movie lover
7. Lenovo ThinkPad W700DS: US$4500
This 17” laptop has dual monitor and it is suitable for people who works with Excel works or accounting. It can be used as secondary display for Skype or online messenger. It is powered by 2.53 GHz Core 2 Quad Extreme QX9000, dual 250GB 5200RPM hard disc drives and 4GB RAM.
6. Alienware Area 51: US$5,000
This is the most powerful and most suitable laptop computer for Gamer. The design is futuristic, stylish and it is powered by Intel Core 2 Extreme processor and 1 Giga Byte NVIDIA ® GeForce ® 9800M GT with dual CPU SLI ® configurations.
The storage system is equipped by Smart bay and 1TB space with high Speed RAID 0 Configuration. It is TV turner ready, has ability to record HD TV movie and it is retailed for US$5000
5. Rock Extreme SL8: $5,000
This laptop’s display is blue ray compatible with ability to display high definition image or videos. It is powered by Intel Core 2 Quad Processor, NVIDIA 9800M GPUs with SLI configuration and spacious 8Giga Byte of RAM.
4. Voodoo Envy H:171: $8,500
Voodoo Envy H:171 is a extreme edition laptop where it is optimized for hefty challenge. It is powered by Intel Core 2 Extreme X6800 processor, dual Nvidia Quadro FX Go 2500M graphics chipset, dual 250GB Hard disks space, 1.3 mega pixel camera, 7 in 1 memory card reader, dual layer DVD RW drive and 17 inches high resolution 1920×1200 display. The casing is available in 25 different colors and 14 Tattoos. You can pick any color and tattoo you like without any extra cost
3. Ego for Bentley: $20,000
For a woman who loves to stay in touch with their facebook friends anywhere she goes and keep stylish and fashionable, this laptop is for her. Bentley logo is studded on the casing and it is featured with 16 bit Vista operating system and 160 Giga byte HDD. It is official Bentley laptop product and the retail price is US$20,000. It is stylish as their car though
2. Tulip E-Go Diamond: $355,000
Tulip E-Go Diamond prides its gold, diamond, chrome casing, and fashionable design. The technical specs is it is featured with 12” antiglare display, 2GB of RAM, 160 GB of Hard Drive, integrated camera, Bluetooth, and DVD Burner. There is nothing special with that. The Jeweler touch what make the laptop confident to have a label $355,000
1. Luvaglio One Million Dollar Laptop: $1,000,000
This laptop is custom made laptop and consumer who affords to pay the price tag can pick wood, metal or iron to case their Laptop. The hardware and software is upgradeable. It is featured by 128 GB Hard Drive, Mp3 Player, embedded USB stick and automatic display cleaning system. If you ready to lose a million dollar to get a laptop that might won’t as fast or as powerful as you want, I suggest you to call your wife first before decided to buy it.
From top 10 most expensive computer in the world above, with computer do you really want to have?
Retail price: US$3000
This brand is exclusive made computer laptop from Acer. The Ferrari emblem is licensed logo, the laptop is designed for speed and I am sure Acer does not want to ruin Ferrari`s reputation with this laptop. If you want to have same price tag laptop from different brand, I have a good laptop on 9th position
9. Dell M6400 (US$3000)
Dell M6400 is a high performance laptop and it is featured with one Intel Quad Core Extreme Edition processor, 1 Giga Byte Graphics memory, and 1066 MHz DDR3 memory with capacity 16GB.This powerful laptop is suitable for ripping complex analysis and many more
8. Toshiba Qosmio G35-AV660: US$3500
Toshiba Qosmio G35-AV660 is a special laptop from Toshiba which is featured with 2.0 GHz Intel Core 2 Duo processor, 2 GB RAM, Nvidia GeForce Go 7600, and 240 GB RAID 0 HDD. The laptop is completed with a HD DVD Player, 17 inch display with 1920×1200 resolutions. It is just perfect for a movie lover
7. Lenovo ThinkPad W700DS: US$4500
This 17” laptop has dual monitor and it is suitable for people who works with Excel works or accounting. It can be used as secondary display for Skype or online messenger. It is powered by 2.53 GHz Core 2 Quad Extreme QX9000, dual 250GB 5200RPM hard disc drives and 4GB RAM.
6. Alienware Area 51: US$5,000
This is the most powerful and most suitable laptop computer for Gamer. The design is futuristic, stylish and it is powered by Intel Core 2 Extreme processor and 1 Giga Byte NVIDIA ® GeForce ® 9800M GT with dual CPU SLI ® configurations.
The storage system is equipped by Smart bay and 1TB space with high Speed RAID 0 Configuration. It is TV turner ready, has ability to record HD TV movie and it is retailed for US$5000
5. Rock Extreme SL8: $5,000
This laptop’s display is blue ray compatible with ability to display high definition image or videos. It is powered by Intel Core 2 Quad Processor, NVIDIA 9800M GPUs with SLI configuration and spacious 8Giga Byte of RAM.
4. Voodoo Envy H:171: $8,500
Voodoo Envy H:171 is a extreme edition laptop where it is optimized for hefty challenge. It is powered by Intel Core 2 Extreme X6800 processor, dual Nvidia Quadro FX Go 2500M graphics chipset, dual 250GB Hard disks space, 1.3 mega pixel camera, 7 in 1 memory card reader, dual layer DVD RW drive and 17 inches high resolution 1920×1200 display. The casing is available in 25 different colors and 14 Tattoos. You can pick any color and tattoo you like without any extra cost
3. Ego for Bentley: $20,000
For a woman who loves to stay in touch with their facebook friends anywhere she goes and keep stylish and fashionable, this laptop is for her. Bentley logo is studded on the casing and it is featured with 16 bit Vista operating system and 160 Giga byte HDD. It is official Bentley laptop product and the retail price is US$20,000. It is stylish as their car though
2. Tulip E-Go Diamond: $355,000
Tulip E-Go Diamond prides its gold, diamond, chrome casing, and fashionable design. The technical specs is it is featured with 12” antiglare display, 2GB of RAM, 160 GB of Hard Drive, integrated camera, Bluetooth, and DVD Burner. There is nothing special with that. The Jeweler touch what make the laptop confident to have a label $355,000
1. Luvaglio One Million Dollar Laptop: $1,000,000
This laptop is custom made laptop and consumer who affords to pay the price tag can pick wood, metal or iron to case their Laptop. The hardware and software is upgradeable. It is featured by 128 GB Hard Drive, Mp3 Player, embedded USB stick and automatic display cleaning system. If you ready to lose a million dollar to get a laptop that might won’t as fast or as powerful as you want, I suggest you to call your wife first before decided to buy it.
From top 10 most expensive computer in the world above, with computer do you really want to have?
Wednesday, February 15, 2012
What is Nanotechnology?
http://www.nano.org.uk/what-is-nanotechnology
Introduction
 Nanotechnology is an exciting area of scientific development
which promises ‘more for less’. It offers ways to create smaller,
cheaper, lighter and faster devices that can do more and cleverer
things, use less raw materials and consume less energy.
Nanotechnology is an exciting area of scientific development
which promises ‘more for less’. It offers ways to create smaller,
cheaper, lighter and faster devices that can do more and cleverer
things, use less raw materials and consume less energy.Real-World Examples
There are many examples of the application of nanotechnology from the simple to the complex. For example, there are nano coatings which can repel dirt and reduce the need for harmful cleaning agents, or prevent the spread of hospital-borne infections. New-generation hip implants can be made more ‘body friendly’ because they have a nanoscale topography that encourages acceptance by the cells in their vicinity.Moving on to more complex products, a good example of the application of nanotechnology is a mobile phone, which has changed dramatically in a few years – becoming smaller and smaller, while paradoxically, growing cleverer and faster – and cheaper!
What is Nanotechnology?
Nanotechnology originates from the Greek word meaning “dwarf”. A nanometre is one billionth (10-9) of a metre, which is tiny, only the length of ten hydrogen atoms, or about one hundred thousandth of the width of a hair! Although scientists have manipulated matter at the nanoscale for centuries, calling it physics or chemistry, it was not until a new generation of microscopes were invented in the nineteen eighties in IBM, Switzerland that the world of atoms and molecules could be visualized and managed.Definition
In simple terms, nanotechnology can be defined as ‘engineering at a very small scale’, and this term can be applied to many areas of research and development – from medicine to manufacturing to computing, and even to textiles and cosmetics. It can be difficult to imagine exactly how this greater understanding of the world of atoms and molecules has and will affect the everyday objects we see around us, but some of the areas where nanotechnologies are set to make a difference are described below.From Micro to Nano
 Nanotechnology, in one sense, is the natural continuation of
the miniaturization revolution that we have witnessed over the last
decade, where millionth of a metre (10 -6m) tolerances
(microengineering) became commonplace, for example, in the automotive
and aerospace industries enabling the construction of higher quality and
safer vehicles and planes.
Nanotechnology, in one sense, is the natural continuation of
the miniaturization revolution that we have witnessed over the last
decade, where millionth of a metre (10 -6m) tolerances
(microengineering) became commonplace, for example, in the automotive
and aerospace industries enabling the construction of higher quality and
safer vehicles and planes.It was the computer industry that kept on pushing the limits of miniaturization, and many electronic devices we see today have nano features that owe their origins to the computer industry – such as cameras, CD and DVD players, car airbag pressure sensors and inkjet printers.
New Applications
Nanotechnology offers opportunities in creating new features and functions. It is already providing the solutions to many long-standing medical, social and environmental problems. Because of its potential, nanotechnology is of global interest. It is attracting more public funding than any other area of technology, estimated at €3.8 billion worldwide in 2005. It is also the one area of research that is truly multidisciplinary.Co-operation
The contribution of nanotechnology to new products and processes cannot be made in isolation and requires a team effort. This may include life scientists – biologists and biochemists - working with physicists, chemists and information technology experts. Consider the development of a new cochlear implant and what that might require - at least a physiologist, an electronic engineer, a mechanical engineer and a biomaterials expert. This kind of teamwork is essential, not only for a cochlear implant, but for any new nano-based product whether it is a scratch-resistant lens or a new soap powder.Finding Solutions
Nano scientists are now enthusiastically examining how the living world ‘works’ in order to find solutions to problems in the 'non-living' world. The way marine organisms build strength into their shells has lessons in how to engineer new lightweight, tough materials for cars; the way a leaf photosynthesizes can lead to techniques for efficiently generating renewable energy; even how a nettle delivers its sting can suggest better vaccination techniques.These ideas are all leading to what is termed ‘disruptive’ solutions, when the old ways of making things are completely overtaken and discarded, in much the same way as a DVD has taken over from videotape, or a flat screen display from a cathode ray tube.
Authored by Ottilia Saxl.
Tuesday, February 14, 2012
Some Interesting Facts about mobile phone user..
- Russia having 154% mobile phone connection that means each person having 1.54 mobile phones in Russia.
- 22% of adults and 47% of teens are answering their handsets in bathroom or on the loo in UK.
- 53% Indians adults either lost their phone or had it stolen.
- Around 2.7 billion SMS texts sent in China each day.
- In USA 21% of 16-17 year olds have engaged in "sexting".
- 14.3 billion unused mobile phones lying about Australia. It is more than 3 times the population of Newzeland.
Most Popular Computer Facts
Most Popular Computer Facts
All Computer Facts
1. Alaska is the only state that can be typed on one row of
keys on a QWERTY keyboard.
2. The domain name www.youtube.com was registered on February
14, 2005.
3. Hewlett Packard was started at a garage in Palo Alto in
1939.
4. If you opened up the case of the original Macintosh, you
will find 47 signatures. One for each member of Apple's Macintosh divison as of
1982.
5. Computer programming is currently one of the fastest
growing occupations.
6. On an average work day, a typist's fingers travel 12.6
miles.
7. The Dvorak keyboard is more efficient than QWERTY. 20
times faster, in fact.
8. TYPEWRITER is the longest word that can be made using the
letters only on one row of the keyboard.
9. On eBay, there are an average of $680 worth of
transactions each second.
10. "Stewardesses" is the longest word that is
typed with only the left hand.
11. 80% of all pictures on the internet are of naked women
12. In the 1980s, an IBM computer wasn't considered 100
percent compatible unless it could run Microsoft Flight Simulator*.
13. The world's first computer, called the Z1, was invented
by Konrad Zuse in 1936. His next invention, the Z2 was finished in 1939 and was
the first fully functioning electro-mechanical computer.
14. The first computer mouse was invented by Doug Engelbart
in around 1964 and was made of wood.
15. Domain names are being registered at a rate of more than
one million names every month.
16. There are approximately 1.06 billion instant messaging
accounts worldwide.
17. The first banner advertising was used in 1994.
18. E-mail has been around longer than the World Wide Web.
19. The average computer user blinks 7 times a minute, less
than half the normal rate of 20.
20. One of every 8 married couples in the US last year met
online.
21. The average 21 year old has spent 5,000 hours playing
video games, has exchanged 250,000 e-mails, instant and text messages and has
spent 10,000 hours on the mobile phone.
22. By the year 2012 there will be approximately 17 billion
devices connected to the Internet.
23. MySpace reports over 110 million registered users. Were
it a country, it would be the tenth largest, just behind Mexico.
24. While it took the radio 38 years, and the television a
short 13 years, it took the World Wide Web only 4 years to reach 50 million
users.
25. There are approximately 1,319,872,109 people on the
Internet.
26. For every 'normal' webpage, there are five porn pages.
27. Bill Gates' house was designed using a Macintosh
computer.
28. The first domain name ever registered was Symbolics.com.
29. Another name for a Microsoft Windows tutoria
Most expensive Graphic Card Iin the World
Name: NVIDIA Quadro 6000
Manufacturer: NVIDIA
Price: $5000


And here's a comparison with the ATI FirePro v9800

source
Manufacturer: NVIDIA
Price: $5000


And here's a comparison with the ATI FirePro v9800

Impotrent facts about servers
Secure a Single Server in a Shared Rack
December 19th, 2011
If you have sensitive data on a server that needs restricted access, one option is a Secure Server Unit.
The Secure Server Unit, or SSU for short, allows you to lock a 1U or 2U
server within a rack, preventing access to anyone who doesn’t have a
key. The front and rear doors may both be locked to help thwart
tampering of hard drives or ports.
Each SSU requires 2 keys and 2 locks (they come with the unit). You can choose from 6 different lock and key combinations so that if you purchase more than one SSU, you can decide if you want the same key to unlock both units or if you prefer that the keys be different for each.
The SSU is shown below, first as an empty unit mounted in a 4Post server rack, then with a 2U server installed.


This Secure Server Unit requires a set of 2U Universal Rails to be installed along with the doors, lock assemblies and top cross bar. It takes up 3U of rack space, comes with all the required hardware, and it also includes zip tie mounts for securing cables in the rear. The
Each SSU requires 2 keys and 2 locks (they come with the unit). You can choose from 6 different lock and key combinations so that if you purchase more than one SSU, you can decide if you want the same key to unlock both units or if you prefer that the keys be different for each.
The SSU is shown below, first as an empty unit mounted in a 4Post server rack, then with a 2U server installed.


This Secure Server Unit requires a set of 2U Universal Rails to be installed along with the doors, lock assemblies and top cross bar. It takes up 3U of rack space, comes with all the required hardware, and it also includes zip tie mounts for securing cables in the rear. The
Racking Cisco’s UCS C210-M2
October 28th, 2011| Cisco’s UCS C210-M2 is available with 2 different tool-less slide rails. Both are 1U rails that will mount in 2 post or 4 post server racks, but in some cases, additional mounting hardware is required. See details in this article for more info. This rail kit is compatible as/is with two different types of tool-less mounting interfaces: 3/8″ square hole and 1/4″ round hole racks. The mechanism on this rail kit has a spring loaded sleeve that retracts for round hole racks. When installing in square hole racks, the sleeve stays in place and centers the mounting pins in the square holes. The mechanism wraps around the outside of the rack uprights and has a small latch to secure the rail in place. |  UCS C210-M2 (Version #1) rails mounted in a 2post rack using RackSolutions’ 2POST-2UKIT
UCS C210-M2 (Version #1) rails mounted in a 2post rack using RackSolutions’ 2POST-2UKIT UCS C210-M2 (Version #1) server mounted in a 2 post rack using RackSolutions’ 2POST-2UKIT  How do you measure the width of your server to see if it will fit in a 2 post rack? See diagram below.  Since the Cisco Rails aren’t made to work with round holed, 4Post racks, you may have to use 4 Post Adapter Brackets to convert round holes to square ones. See below how a 2UBRK-200-FULL bracket was added to each post in order to rack the UCS C210-M2 in a round holed rack.  |
||||||||||||||||||||||||
| Rail Version #1
Cisco P/N: KS PN – 3Q61-820APZZ0AA
Description: Sliding Rails for C210 M2
*estimated
Rail Version #2Cisco P/N: KS PN – 3A61-737MPZZ0IN Description: Sliding Rails for C210 M2
*estimated
In the event that you don’t have the rails that came with the
UCS C210-M2 server, you may rackmount the server in a 2 post rack using RackSolutions’ 2UKIT-009. See installation directly below: |
|||||||||||||||||||||||||
Installing UCS Rails in a 2Post Rack
Tags: 2Post Converters, Cisco, Slide Rails, UCS
Posted in Adapter Brackets, Cisco, Rail Kits | Comments Off
Posted in Adapter Brackets, Cisco, Rail Kits | Comments Off
Universal Rails may be the answer
September 12th, 2011
What do you do when you need OEM replacement rails for your
server or rackmount equipment, and they are no longer available? Or what
happens when your OEM rails don’t fit in your new rack? In many cases,
your best option is to purchase a set of Universal Rails.
Frequently, rails made by the original equipment manufacturer (OEM) have gone “end of life” and you simply can’t get them from Dell, HP, IBM or Cisco anymore. Even more often, your equipment rails won’t mount in the rack in the new data center or data closet. Your old rack may have had round holes, and the new rack has square ones. Your old rack’s mounting depth may have been shorter than your new, deeper rack. Or maybe there’s an obstruction that’s preventing the rails from installing the way they’re supposed to in the new rack. Before you rip down one of your rack’s 6 foot power strips and begin wielding it like a samurai sword angrily searching for the person who got you into this mess, remember there may be a much more acceptable solution to your predicament. Universal Rails may be the answer. Universal Rack Rails are typically designed more simply in an effort to overcome the majority of rack mounting’s common inconsistencies. They are equipped to install in racks with square, round or threaded holes. Their mounting depth is more flexible, accommodating both deep and shallow racks. And their simple design allows them to avert those annoying obstructions that cause you to shake your fist towards the sky screaming “Why? Why!”
Universal Rails are readily available for 4 post and 2 post racks, and they oftentimes come in tool-less models as well. Frequently, you’ll find versions of Universal Rack Rails that support different U-heights and various weight capacities. Because the simple design doesn’t include rotating ears, ball-bearing slides, or other elaborate parts, Universal server rails are typically much less expensive than OEM replacement rails, offering another reason to consider them when you find yourself in need of new equipment rails for your rack equipment. On the bottom/left, you can see a 2U Universal Rail mounted in a 4 post rack. On the bottom/right is the same 2U Rail with a Dell server installed. See Universal Rails for sale online.


Frequently, rails made by the original equipment manufacturer (OEM) have gone “end of life” and you simply can’t get them from Dell, HP, IBM or Cisco anymore. Even more often, your equipment rails won’t mount in the rack in the new data center or data closet. Your old rack may have had round holes, and the new rack has square ones. Your old rack’s mounting depth may have been shorter than your new, deeper rack. Or maybe there’s an obstruction that’s preventing the rails from installing the way they’re supposed to in the new rack. Before you rip down one of your rack’s 6 foot power strips and begin wielding it like a samurai sword angrily searching for the person who got you into this mess, remember there may be a much more acceptable solution to your predicament. Universal Rails may be the answer. Universal Rack Rails are typically designed more simply in an effort to overcome the majority of rack mounting’s common inconsistencies. They are equipped to install in racks with square, round or threaded holes. Their mounting depth is more flexible, accommodating both deep and shallow racks. And their simple design allows them to avert those annoying obstructions that cause you to shake your fist towards the sky screaming “Why? Why!”
Universal Rails are readily available for 4 post and 2 post racks, and they oftentimes come in tool-less models as well. Frequently, you’ll find versions of Universal Rack Rails that support different U-heights and various weight capacities. Because the simple design doesn’t include rotating ears, ball-bearing slides, or other elaborate parts, Universal server rails are typically much less expensive than OEM replacement rails, offering another reason to consider them when you find yourself in need of new equipment rails for your rack equipment. On the bottom/left, you can see a 2U Universal Rail mounted in a 4 post rack. On the bottom/right is the same 2U Rail with a Dell server installed. See Universal Rails for sale online.


Tags: Dell rails, HP Rails, IBM rails, OEM rails, rack rails, server rails, universal rails
Posted in Rail Kits | Comments Off
Posted in Rail Kits | Comments Off
2Post Conversion Kits
August 11th, 2011
Problem You have a room full of 2Post Relay Racks, a bunch of servers, and boxes of 4Post Rail Kits. What are you going to do?
 Solution Convert your 2Post Racks into 4Post Racks using 2Post Conversion Kits.
Solution Convert your 2Post Racks into 4Post Racks using 2Post Conversion Kits.
Description 2Post Conversion Kits contain a set of 4 large brackets. These brackets provide the corner attachment that 4Post Rail Kits require. The brackets are available in several sizes from 2-7 Rack Unit heights and 3 different depths allowing you to purchase exactly the amount of space that you are going to use. If your server is 4 Rack Units tall, you will need a 4U Conversion Kit, for example. The drawing on the right shows what a 2U box will look like once it has been mounted on rails that have been attached to the 2U Conversion Kit.

The drawings above illustrate how to convert a 2 Post Rack into one that acts like a 4 Post Rack. In the example above, twenty, 2U, 2 Post Conversion Kits have been stacked on top of one another. The brackets have round holes on one end so that one side might be screwed into the threaded holes of the 2 Post Rack. The the other end of the brackets has square holes. Once the brackets have been mounted to the rack, the square holes will face outward in the front and rear of the rack, essentially now transforming it into a 4 Post. Cage nuts and screws are also included if threaded holes are necessary.
 Solution Convert your 2Post Racks into 4Post Racks using 2Post Conversion Kits.
Solution Convert your 2Post Racks into 4Post Racks using 2Post Conversion Kits.Description 2Post Conversion Kits contain a set of 4 large brackets. These brackets provide the corner attachment that 4Post Rail Kits require. The brackets are available in several sizes from 2-7 Rack Unit heights and 3 different depths allowing you to purchase exactly the amount of space that you are going to use. If your server is 4 Rack Units tall, you will need a 4U Conversion Kit, for example. The drawing on the right shows what a 2U box will look like once it has been mounted on rails that have been attached to the 2U Conversion Kit.

The drawings above illustrate how to convert a 2 Post Rack into one that acts like a 4 Post Rack. In the example above, twenty, 2U, 2 Post Conversion Kits have been stacked on top of one another. The brackets have round holes on one end so that one side might be screwed into the threaded holes of the 2 Post Rack. The the other end of the brackets has square holes. Once the brackets have been mounted to the rack, the square holes will face outward in the front and rear of the rack, essentially now transforming it into a 4 Post. Cage nuts and screws are also included if threaded holes are necessary.
Tags: 2Post, Conversion Brackets, Rail Kits, Relay Racks
Posted in 2 Post Racks, Adapter Brackets, HP, Popular | 1 Comment »
Posted in 2 Post Racks, Adapter Brackets, HP, Popular | 1 Comment »
How tall can a server rack be?
July 5th, 2011
55U, Open Frame Rack
Server racks come in many different sizes. Some are as short as a 4U Desktop Rack
and might only be 9″ tall. Others found in data centers may be as tall
as 8 or 9 feet and allow for as much as 55U of equipment space. In many
data center environments, rack space becomes important, as the need to
rack more equipment such as servers, storage devices, network switches
and PDUs is part of the daily challenge. In many instances, limited
square footage can present a problem. So what do you do when you run out
of floor space for additional server racks? You could go vertical. Why
not consider replacing traditional size, server racks with taller server
racks that accommodate more equipment without the need for additional
floor space? The most common rack heights found in data centers are
typically around the 42U to 44U range. By the way, one “U” or “RU” space is 1.75″ tall. So, by replacing a 42U with a 55U,
you gain 13U (22.75″), or 30% more rack space. In cases where hundreds
of racks or more are in use, that translates into lots of extra
equipment space.50U Open Frame Racks may be bayed together with two, 55U Racks, for example. All four server racks may be equipped with top Air dams, and the rack on each end also may have a side Air Dam installed. Air Dams act like an eave on top of the rack, sticking out 5″ – 10″. The side dams also protrude out 5″ – 10″. Air Dams are used in tandem with floor grates to improve air containment. These racks may also have optional, side panels for enclosing the two ends of the bay of racks.
On the flip side
The front of a server rack loaded with equipment looks cool, but the back of the rack is where things can get a little hairy, and organization is key to keeping your sanity. That’s why it’s important that a rack have vertical cable bar options, a place to mount vertical PDUs and in some cases, LAN and Power assemblies for network switch ports, etc.
See Open Frame, 55U Racks for sale.
Network switches, patch panels, servers
Tags: server rack, server racks, universal rack
Posted in 4 Post Racks, Popular, Racks | 1 Comment »
Posted in 4 Post Racks, Popular, Racks | 1 Comment »
HP DL580 G7 Rail Kit
January 27th, 2011
HP DL580 G7 [racking options]
The HP part number for the DL580 G7 slide rail kit is 374503-001.
This is the P/N that you will need to order this kit from your HP Sales
Rep.Below is a photo of the individual components found in the DL580 G7 rail kit. It includes 2 slide rails, 2 inner track rails that mount to the sides of the DL580 server, cable management arm, CMA retention arm (the blue thing), zip ties, hardware, and an installation manual.
The minimum installation depth is 28 1/4″. The maximum installation depth is 36 15/16″.

_________________________________________________________________________________________

| HP P/N | Description | HP Description |
| 374503-001 | Complete Kit | KIT, MNTG HDWR, COMMON, 3-7U |
Selecting a Wall Mount Rack
January 26th, 2011
Types of Wall Mount Racks
Wall Mount Racks typically come in Open Frame or Cabinet styles. The
Open Frame, Wall Mount Rack is an effective, less expensive, racking
option, but it won’t necessarily keep your equipment secure. To
discourage equipment tampering, add panels to the top, bottom and
sides, as well as a front cover. Because it’s an “Open Frame” rack,
equipment installation, wiring and cable management tend to be easier
than with an enclosed cabinet, and air flow is not an issue.What height do I need?
Wall Mount Racks are available in many sizes for use with several applications. Open Frame, Wall Mount Racks are configured by height and depth selections. Heights may range from 12U to 21U, for example. When selecting the height, you determine how much rack U space you need. A “U space” measures 1.75″. A Wall Mount Rack may let you mount up to 21U (36.75″) of equipment in the front rack space, for example. If you don’t require that much U space, you might consider a 15U or 12U height instead.
What depth do I need?
The depth of the Wall Mount Rack is measured in inches (or mm) since it’s important to know how much room is required to mount a piece of equipment in the rack. Before choosing a Wall Mount Rack depth, measure the depth of your equipment to make sure it will fit in the rack, and be sure to allow for a minimum of 3 inches in the back for cabling. Therefore, if you select a rack that is 10.5″ deep, your equipment should ideally be no more than 7.5″ deep.
Also, consider whether you anticipate adding equipment in the future. The size of the equipment you plan to add later, may help determine the size of the rack you need.
Note: The Wall Mount Rack shown below has additional U space on the top and bottom that may be used for equipment such as patch panels or power strips.
Mounting a Wall Mount Rack
The best thing about the Wall Mount Rack is that it can be mounted on a wall (or almost any flat surface), which means it takes up less space and stays out of your way. Depending on the size you select, a Wall Mount Rack may support 300 – 400 lbs of equipment. I recommend you review the installation instructions prior to purchasing a Wall Mount Rack to make sure they correspond to your preferred mounting configuration and location. Typically, the Wall Mount Rack will come with assembly, mounting and rack mount hardware, but I suggest you review the product documentation to be certain.
What kind of equipment can I put in a Wall Mount Rack?
Wall Mount Racks are primarily used for racking network equipment such as switches or patch panels, but servers may also be mounted vertically in a Wall Mount Rack. Notice in the photo below how the power strip is mounted on the top of the rack.
This 12U x 4U Wall Rack has four, 1U servers mounted vertically.
Tool-less Filler Panels
may be used to enclose the open spaces in the Wall Mount Rack. In the
photos below, a 3U filler panel was added to mostly enclose the 4U top
of the rack, but 1U of space was intentionally left open.
See Open Frame, Wall Mount Racks for sale online.
Network switches, patch panels, servers
Selecting a Desktop Rack
January 11th, 2011
Kinds of Desktop Racks
Usually, Desktop Racks come in Open Frame or Enclosed styles. The Open Frame Desktop Rack is a practical, useful, racking solution, but it’s not ideal for keeping your equipment from being tampered with. Add panels to the top, bottom and sides as a deterrent. It’s generally less difficult to install equipment with an Open Frame Desktop Rack. Cable management is also easier than with an enclosed cabinet. Plus, the flow of air is not a concern.
What height is best for me?
Desktop Racks come in several sizes and may be used with a number of appliances. Open Frame, Desktop Server Racks are put together with height and depth frames. For example, heights may range from 4U to 9U. When choosing the height, you decide how much RU space is needed. An “RU space” equals 1.75″. Therefore, a 4U Desktop Rack has 7″ of space in front.
What depth should I choose?
Before choosing a Desktop Rack depth, measure your equipment to ensure it will fit in the rack. You may also want to leave at least 3 inches in the rear for cabling. If not, your cables may extend past the rear of the rack frame posts. Also, if you plan to add equipment to the rack later on, you may want to account for it ahead of time so you’ll have room when the time comes. Most servers today are designed to mount to rack posts approximately 29″ deep.
Note: The Desktop Rack shown below has additional U space on the top that may be used for equipment such as patch panels or power strips.
The best thing about the Desktop Rack is that it takes up less space than traditional, 4Post racks and stays out of your way. Position it on a desktop, tabletop, counter top or any flat surface (including the floor) that will support the weight of your equipment. The size rack you select, and the equipment you choose to mount will determine the weight of the rack. You should go over the installation manual before buying a Desktop Rack to ensure it aligns with your plans for use. Normally, Desktop Racks ship with all the required hardware for assembly, but I suggest you review the product documentation to be certain.
What kind of equipment can I put in a Desktop Rack?
Desktop Racks are primarily used for servers, but switches, patch panels and power strips may also be mounted in a Desktop Rack.

Example of a 12U x 4U rack with three, 1U servers and a
power strip mounted.
Usually, Desktop Racks come in Open Frame or Enclosed styles. The Open Frame Desktop Rack is a practical, useful, racking solution, but it’s not ideal for keeping your equipment from being tampered with. Add panels to the top, bottom and sides as a deterrent. It’s generally less difficult to install equipment with an Open Frame Desktop Rack. Cable management is also easier than with an enclosed cabinet. Plus, the flow of air is not a concern.
What height is best for me?
Desktop Racks come in several sizes and may be used with a number of appliances. Open Frame, Desktop Server Racks are put together with height and depth frames. For example, heights may range from 4U to 9U. When choosing the height, you decide how much RU space is needed. An “RU space” equals 1.75″. Therefore, a 4U Desktop Rack has 7″ of space in front.
What depth should I choose?
Before choosing a Desktop Rack depth, measure your equipment to ensure it will fit in the rack. You may also want to leave at least 3 inches in the rear for cabling. If not, your cables may extend past the rear of the rack frame posts. Also, if you plan to add equipment to the rack later on, you may want to account for it ahead of time so you’ll have room when the time comes. Most servers today are designed to mount to rack posts approximately 29″ deep.
Note: The Desktop Rack shown below has additional U space on the top that may be used for equipment such as patch panels or power strips.
See Open Frame, Desktop Racks for sale online.
Where can I put a Desktop Rack?The best thing about the Desktop Rack is that it takes up less space than traditional, 4Post racks and stays out of your way. Position it on a desktop, tabletop, counter top or any flat surface (including the floor) that will support the weight of your equipment. The size rack you select, and the equipment you choose to mount will determine the weight of the rack. You should go over the installation manual before buying a Desktop Rack to ensure it aligns with your plans for use. Normally, Desktop Racks ship with all the required hardware for assembly, but I suggest you review the product documentation to be certain.
What kind of equipment can I put in a Desktop Rack?
Desktop Racks are primarily used for servers, but switches, patch panels and power strips may also be mounted in a Desktop Rack.

Example of a 12U x 4U rack with three, 1U servers and a
power strip mounted.
Open Frame Equipment Racks
November 16th, 2010
Open frame server racks function very similar to Rack Enclosures
but without doors or side panels. The benefits of open frame,
equipment racks are largely economical. The cost is typically less than
half that of a fully enclosed rackmount  cabinet.
cabinet.
The main benefits of open frame racks are:
Open frame racks typically have a fixed mounting depth. The most common depth is 29″ which is compatible with modern equipment from all OEMs. The equipment racks usually have square mounting holes and use cage nuts.
Open frame racks come in several sizes:

Most recently, a 55U open frame rack has become available.
Here’s an example of what the rear of an open frame rack, filled with servers and equipment, might look like.
This one is shown coupled together with a second open frame rack.

Here’s a great example of three open frame racks bayed together in a server room.


 cabinet.
cabinet.The main benefits of open frame racks are:
- low cost
- easy access to cabling
- unrestricted airflow optimizes cooling
- ease of installation
- shipping costs are less
- lack of security
- cosmetic – enclosed racks have a cleaner look
Open frame racks typically have a fixed mounting depth. The most common depth is 29″ which is compatible with modern equipment from all OEMs. The equipment racks usually have square mounting holes and use cage nuts.

Most recently, a 55U open frame rack has become available.
This one is shown coupled together with a second open frame rack.



Links to More Information:
Dell R410 Rail Kit Overview and Installation Options
June 21st, 2010
The Dell R410 Rail Kit uses the new Ready Rail design. This
design is is compatible with square hole racks as well as clearance hole
racks. Clearance hole racks have a non-threaded, 0.25″ round hole.
The attachment of the rail to the rack is on the front mounting surface
instead of the the rear which has been the typical attachment method of
Dell rails in the past.
The Dell R410 Ready Rails can be installed in a threaded hole rack using the RackSolutions adapter kit, P/N: 1UKIT-R4. This adapter kit has a small bracket that is attached to the front of the rack. This adapter bracket converts the round holes to square holes. The rear section of the rail is replaced by a section that is compatible with round holes. This kit slightly changes the over all installation depth of the server by moving the front attachment forward 7/8″.
The Dell static rail available when the Ready Rails are incompatible
or in 2Post installations. Please review the following article which
provides additional information on the Dell Static Rails.
RackSolutions offers a 3rd party rail kit, P/N: 1UBRK-R4 for 4Post installations where there is some type of obstruction issue. This rail kit is also compatible with 2Post installations as well. This rail kit captivates the mounting lugs on the side of the server chassis preventing any movement of the chassis itself. This rail kit can be used in transport applications where the Dell rails may not be compatible with the shock isolated racks.source
The Dell R410 Ready Rails can be installed in a threaded hole rack using the RackSolutions adapter kit, P/N: 1UKIT-R4. This adapter kit has a small bracket that is attached to the front of the rack. This adapter bracket converts the round holes to square holes. The rear section of the rail is replaced by a section that is compatible with round holes. This kit slightly changes the over all installation depth of the server by moving the front attachment forward 7/8″.
| Mounting Depth | |
| Dell Ready Rail | 26 7/16″ to 35 5/16″ |
| Dell Ready Rail with RS adapter kit | 26 7/16″ to 35 5/16″ |
| Dell Static Rail – 4Post Square Hole | 23 1/8″ to 32 1/2″ |
| Dell Static Rail – 4Post Round Hole | 23 3/16″ to 33 5/16″ |
| Dell Static Rail – 2Post Centermount | 3″ to 6″ |
| Dell Static Rail – 2Post Flushmount | 3″ to 6″ |
| RackSolutions Rail – 4Post any hole type | 13″ to 31 1/2″ |
| RackSolutions Rail – 2Post Centermount | 2″ to 8″ |
| RackSolutions Rail – 2Post Flushmount | 2″ to 8″ |
RackSolutions offers a 3rd party rail kit, P/N: 1UBRK-R4 for 4Post installations where there is some type of obstruction issue. This rail kit is also compatible with 2Post installations as well. This rail kit captivates the mounting lugs on the side of the server chassis preventing any movement of the chassis itself. This rail kit can be used in transport applications where the Dell rails may not be compatible with the shock isolated racks.source
Subscribe to:
Posts (Atom)



















