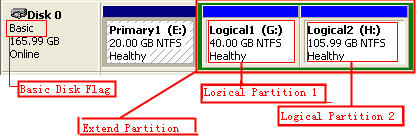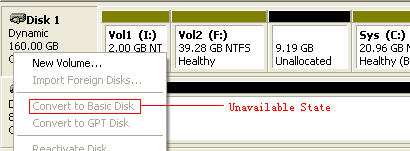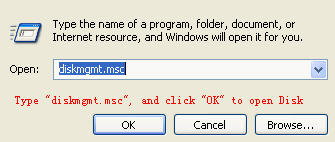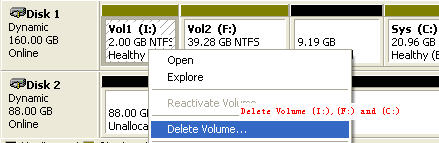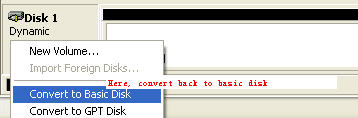Hardware Maintenance FAQ
New computer equipment is usually sold with a warranty.
The warranty typically lasts one year, but some vendors
offer multiyear warranties. If the computer fails while
it is under warranty, the vendor should resolve the hardware
problems at no additional cost.
Q. What happens if the hardware fails after the warranty expires?
You have a problem and you are on your own. Here are some of
your options:
- Fix the hardware yourself if possible.
- Pay a company to repair the hardware.
- Replace the entire system.
- Stop using the system.
Q. Should I try to fix the hardware myself?
If you have the technical skills to diagnose the problem,
and if you have spare parts or spare systems available,
then swapping parts may resolve the problem.
If parts are not available, then you can purchase parts.
However, parts can be expensive. There is no guarantee
that the part that you purchased will resolve all the
problems. Sometimes it is cheaper to buy an entire used
system than to buy a part.
You also should decide if you want to spend many hours
trying to diagnose a problem.
Q. Why shouldn't I call the vendor and pay them to repair
the hardware?
If you have to pay for Time and Materials, the costs can add
up very quickly.
It is not unusual to pay $150 per hour or more just for labor.
There is no limit to the number of hours that it may take to
resolve a problem.
As an example, here are the Time and Materials rates from an unnamed OEM:
$350 for the first 30 minutes of labor.
$64 for each additional 15 minutes of labor or $256 per hour.
Parts are extra.
Some companies charge for travel time and have a minimum charge.
Parts can be expensive. CPU boards, backplanes or power supplies
can cost thousands of dollars.
This is an unexpected expense and funds may not have been budgeted
for an emergency repair.
Q. Should I replace the entire system instead of repairing it?
If the system is inexpensive, it may be better to replace it rather
than to repair it. If an older PC fails, it makes sense to replace
it with a new, faster PC that costs a few hundred dollars and that
has a warranty.
However, if a server that costs hundreds of thousands of dollars
fails, it cannot be easily replaced and should be repaired.
If a new replacement system is not very expensive, say less than
$8,000 and if it comes with a three year warranty you should
compare the following:
- How much would a maintenance contract cost for three years.
- How much would a new system with a three year warranty cost.
If the difference is not very large, it may be better to buy
a new system, and to keep the old system as a backup or for
parts.
Q. Should I just dump this broken system.
If you can move the functionality to another system without
affecting performance. The broken system can be kept for parts,
or can be sold or dumped.
Q. I do not like any of the options above in case of a hardware
failure. Is there a better alternative?
You can get a hardware maintenance contract from a company.
Q. What is a hardware maintenance contract?
It is a service sold by a company that protects your computer hardware.
If the hardware in a computer fails while it is covered by a maintenance
contract, the service company should resolve the problem at no additional
cost to you. It is the same concept as an extended warranty. You are
basically buying insurance to protect your purchase.
There are two types of maintenance contracts: On-site and Depot.
Q. What is on-site maintenance?
A technician is sent to your location. The technician diagnoses the problem
and has or orders the parts. The technician installs the parts and checks
that the systems working properly. This is the best type of contract.
Q. What is depot maintenance?
A service company will just ship you the part that you need. You need to
first diagnose the problem, call the service company and order a part.
Then the part is shipped directly to you and you need to install it in
your system. Then you need to pack and ship back the defective part.
This can be a time consuming process.
Q. What are the advantages of a hardware maintenance contract?
You do not have to pay for parts or labor every time that the computer
breaks down.
The computer is fixed by a technician and you do not have to spend time
resolving this problem.
There are fixed yearly costs that can be budgeted. There are no surprise
expenses for emergency repairs.
Q. How much does a hardware maintenance contract cost?
Usually between 10% and 20% of the list price of the computer. But of
course there are many variables that affect the price, for example your
location and service levels.
Q. Why does a hardware maintenance contract cost so much?
Computer services are very profitable for the computer corporations.
The OEMs generate revenues by selling services together with the
equipment to their customers.
Q. How can I lower the cost of a hardware maintenance contract?
You can get a contract from a third party company. These companies charge
much less than the OEMs.
Q. How much can I save by getting a third party contract?
It varies. The prices are negotiable. On volume contracts you could
get up to 85% off the list price from the OEM.
Q. How can I get the lowest maintenance prices?
You should get quotes from multiple third party maintenance companies and
you should let them bid against each other. These companies will match
or beat prices from other companies. It is interesting to watch how low
prices can go when there is competition. But you should not expect an OEM
to match the low prices from third party companies.
Q. Where can I find a list of third party hardware maintenance companies?
3PHW.com LLC (Third Party HardWare) has a list of these companies. There is
a US national category, US regional category and International category.
The URL is:
www.3phw.com
This web site can email your quote request to many of the third party
hardware maintenance companies, this is a free service. All the information
that you need to provide is your email address and the equipment that
you would like to put under contract. These companies will then contact
you directly.
Q. What should I look for in a third party maintenance company?
You should look for a large company with many technicians. The technicians
should be trained to support your equipment. This company should keep spare
parts in your area.
Q. What are the advantages of using a third party maintenance company?
Low maintenance prices.
A third party company can support equipment from different manufacturers
and can assume responsibility for multivendor problems. It is better to
have only one maintenance contract instead of multiple contracts.
Q. What are the disadvantages of using a third party maintenance company?
There could be problems with the quality of the service or the availability
of parts.
Q. What about the quality of the service from a third party maintenance company?
It depends on the skills of the technicians in your area. Usually the
technicians will have training on equipment from multiple manufacturers.
But it general, they will be lower paid technicians and they will not be
top notch. However, the most important issue is if they can deliver
replacement parts on time.
Some corporations like Sun[TM] do not have they own service technicians.
If you get a SunSpectrum[SM] service contract and you place a hardware
service call, you will get a third party maintenance technician from
companies like Decision One[TM].
Q. What about the availability of parts from a third party maintenance company?
You should find out if parts are stored locally or if they will be flown in.
If they are not stored locally, you will not get the parts the same day.
Sometimes it is possible to request that spare parts be stored on-site.
However you need to have the space and assume the responsibility for these
parts.
Small third party maintenance companies may not keep many parts in a
warehouse and may have to buy a replacement part when your system fails.
That means that your system may be down longer.
You should find out where the replacement parts for your system will be
stored and how long it will usually take to deliver them to your site.